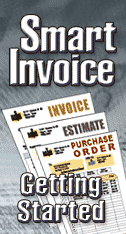
The Tutorial
Welcome to the Smart Invoice & Estimates Getting Started Tutorial. This short tutorial is designed to give new users of Smart Invoice a quick and easy way to get started in setting up their program and making a simple invoice. This tutorial will walk you through basic navigation of Smart Invoice & Estimates (SI&E) as well as making a new account, setting up contacts in the address book and items on your items list, and creating a simple invoice.
Basic Navigation in Smart Invoice
There are several different ways to find you way around in Smart Invoice. The main method of navigating the programs main features is to use the yellow Navigation Panel that runs down the left-hand side of the SI&E window. (If you do not see the yellow menu on the left side of your screen, please go to the View menu and make sure that a check mark appears next to the Navigation Panel menu item to insure that this option is turned on.) The Navigation Panel has two main sections (only one of which displays at a time), the General section and the Business section. You may toggle back and forth between these two views by clicking the gray bar labeled General or Business. Each section contains either basic program functions or business menu items.
The second method for navigation is by selecting options from the View or Business program menus at the top of the SI&E window. Selecting options from the middle section of the View menu will allow you to access general program features, while selecting options in the Business menu will allow you to access features related to estimates, invoices, purchase orders, etc. You may also use the list of Quick Links from the Getting Started screen to access some of the programs more basic functions. The forward and back buttons at the top of the Smart Invoice window work in just the same manner as forward and back buttons work on a web browser by taking you backward or forward to the screens you previously visited.
Step One: Creating an Account
The first step in using the SI&E software is to set up one or more accounts that you will use to make and receive payments, create invoices, etc. You can choose from 9 different types of accounts including: bank, cash, invoicing, sales tax, etc. The simple 2 step Create New Account wizard will walk you through setting up each account you wish to create and use. Follow these step by step instructions for creating a new account.
Step Two: Adding Contacts to your Address Book
Smart Invoice keeps track of the contact information for all of the customers, vendors, etc. that you use with accounts in the program. By setting up entries in your address book you have quick access to all the client/vendor contact information and you don't have to reenter information each time you create an invoice, bill, etc. Follow these step by step instructions for setting up your address book.
Step Three: Creating reusable Invoice Items
Smart Invoice allows you to setup a database of items and services that you can reuse with invoices and estimates. This not only helps make your workflow more productive, but also allows you to track inventory of items. Follow these step by step instructions for adding items to the Invoice Item list.
Step Four: Creating a New Invoice
Once you have an Invoicing account set up and have created some items for your item list, you are ready to create your first invoice. There are several ways to create invoices, and once you have an invoice ready you can choose to print, e-mail or upload the invoice. Follow these step by step instructions for how to create a new invoice.
Getting Help in Smart Invoice
This tutorial is meant to be a very simple introduction to some of the main features you will need to get started using VersaCheck Smart Invoice & Estimates, but it does not cover many of the powerful business and financial tools that are available within the program. The SI&E help files have been designed to give a simple overview and explanation of all the features and options available from within the program. You can access the help files by selecting Contents or Current Window from the Help menu or you can access contextual help for whatever feature or program section currently active by simply pressing the F1 key.