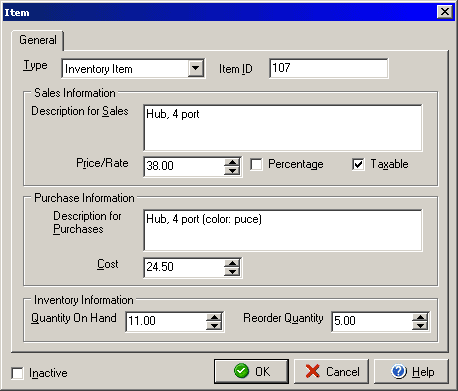|
 The
Item List allows you to create, edit and manage reusable items for
invoices, estimates, purchase orders, etc. By adding items to the
main Item List you can quickly add them to documents without having
to reenter all of the information each time you use an item. Furthermore,
you can track the quantity on hand of inventory items as well as
easily adjust for price changes, item costs, etc. To view the Item
List simply select Business > Item List or click
the Item List icon in the left-hand SI&E Navigation Panel. With
the Item List screen open you may click on the New, Edit
or Delete icons to create, edit or remove items respectively. The
Item List allows you to create, edit and manage reusable items for
invoices, estimates, purchase orders, etc. By adding items to the
main Item List you can quickly add them to documents without having
to reenter all of the information each time you use an item. Furthermore,
you can track the quantity on hand of inventory items as well as
easily adjust for price changes, item costs, etc. To view the Item
List simply select Business > Item List or click
the Item List icon in the left-hand SI&E Navigation Panel. With
the Item List screen open you may click on the New, Edit
or Delete icons to create, edit or remove items respectively.
The Items List allows you to enter new items by clicking on the
New icon to open the Item dialog box (also used to edit existing
items.)
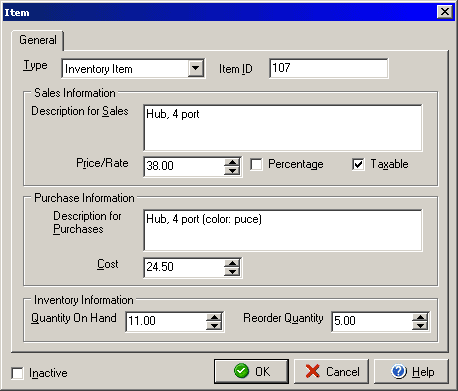
- First you will select what type of item you are creating by
selecting an option from the Type menu. You can create
inventory or non-inventory items, service items, etc. For the
purpose of this tutorial we will create an inventory item.
- In the Item ID field enter an ID number for your item.
- Use the Description for Sales field to enter a brief
description that will help customers identify the item.
- Enter the price you will charge for the item in the Price/Rate
field.
- The Percentage box is to convert the amount in the Price/Rate
field to a percentage for discounts or other charges (Type: Discount,
Other Charge) so you will leave it unchecked here.
- If the item should have sales tax applied when sold check the
Taxable check box.
- In the Description for Purchases field enter the name
or description of the item as it should appear to your supplier
on purchase orders (e.g., the suppliers part number.)
- In the Cost field enter the cost of the item to you.
- In the Quantity On Hand field enter the number of the
items in stock at the time you are creating the item so the program
can track future inventory.
- Enter the number of items at which inventory needs to be reordered
to insure restocking of the item in the Reorder Quantity
field.
- Check the Inactive box if the item will not be used or is unavailable.
|