Address Book
Search Screen
Search Screen
The Payees search screen will allow you to search for and view the name and information regarding the a particular source to which you make payments from various accounts within VersaCheck.
The main menu for the Address Book screen will allow you to choose from four icons for the following options:
- New: opens the Payee Setup dialog box to create a new payee.
- Edit: opens the Payee Setup dialog box to edit the information about an existing payee.
- Draft Account: opens a list of three choices for drafts
- Setup Draft Account: opens the Create/Edit Account dialog box to allow creation of the draft account
- Draft Checkbook: opens the Checkbook Setup dialog box to create a checkbook for drawing checks from the account
- Delete Draft Account: allows you to permanently remove a draft account you have previously created.
- Delete: allows you to delete a payee from the list
The Note Pad will allow you to insert or edit notes regarding a particular
payee. By clicking Insert you can add new entries with the time and date.
By choosing Edit you can update or remove previous entries.
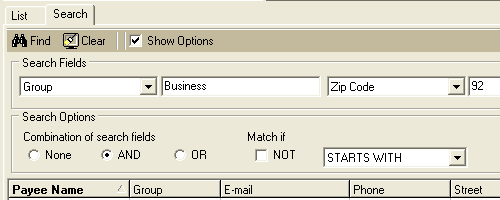
The Search feature of the Address Book screen allows you
to use one or both of the two search fields to look for particular
payees.
- Use the pull down menus to select the criteria you wish to use to search with. (You can use one or both fields if you wish.)
- Enter the specific search filter data in the text box next to each pull down menu (i.e. in the pull down menu select Group and type in "Business" to search payees in the business group.)
- If the Show Options check box is checked you may select the combination of search fields to be used:
- None: boxes are not combined for the search
- AND: will select items where criteria for both boxes are met
- OR: will select items where criteria for at least one of the two boxes is met
- NOT: will select items where criteria match the first box and NOT the second box
- The drop down menu will allow you to determine how the criteria is examined. (i.e. sounds like, is equal to, greater than, less than, etc.)
- Clicking on the icon of the binoculars will execute the filtered search.
- Clicking on the icon of the monitor will clear the search fields.