Activation/Validation - Activating a validation code. How to activate a validation code.
Entering a new validation code can be done at two different stages. The first being from the main VersaCheck screen and the other is when you go to print a check for the first time.
1. From the main VersaCheck, on the options bar, select Tools - Mangage Product Licenses - Product License Manager, the Product License Account Manager will open. (Skip to Step 3)
Image 1
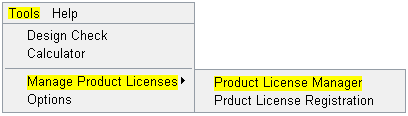
2. The license manager can also be accessed when you print a check in VersaCheck or from an accounting software. A validation wizard screen will appear if you have not entered a validation code. Enter your paper code in the box prvided and click Next, the Product License Account Manager will open (Go To Step 3).
Image 2
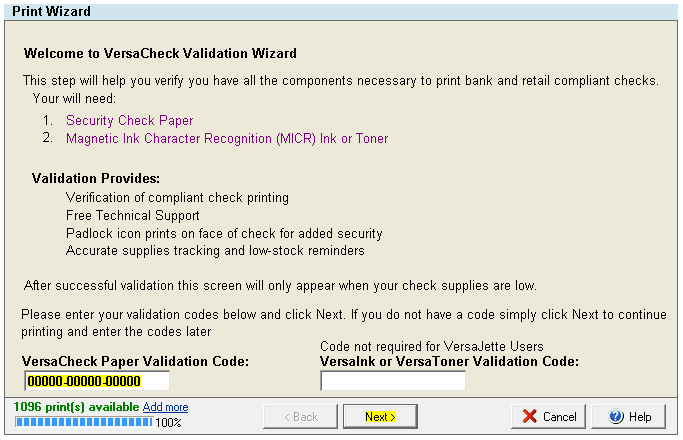
3. When choosing step 1 as the method to enter the validation code, you will need to type the code into the field provided next to the Add Validation Code button. If you are using step 2 as the method to enter the validation code, the code will automatically generate in the field provided. Click on the Add Validation Code button to continue.
Image 3
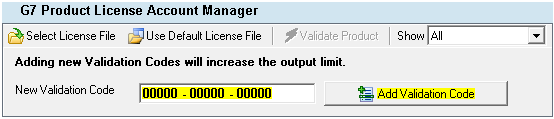
4. The Validation Wizard screen will appear. We suggest that you activate over the internet, this is the fastest method, once this option is selected click the Next button (Skip to Step 6). If you are choosing the Phone method you will need to enter your phone number in the field provided and then click the Next button (Go To Step 5)
Image 4
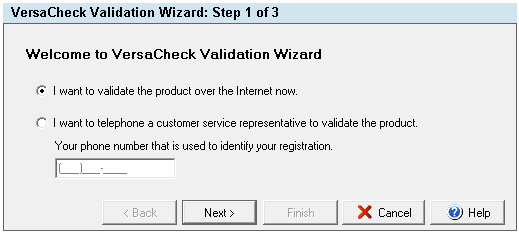
5. When choosing the telephone method, you will get a screen like the one below. You will need to call customer service and speak to a phone representative. The representative will need your validation code first then the Activation ID boxes going left to right. Once the represenative enters this information they will give you a code to enter in the Activation Key box. Enter the key provided and click on the Next button.
Image 5
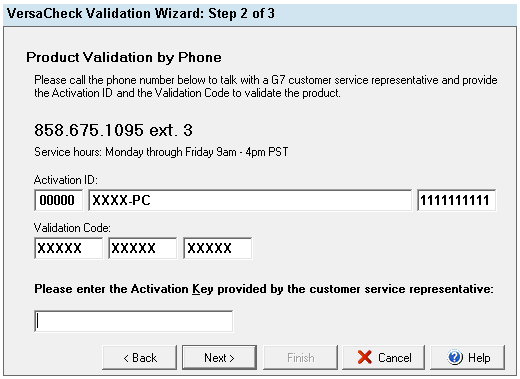
6. A window will appear telling you that the validation code was successfull validated, click on the Finish button to proceed.
Image 6
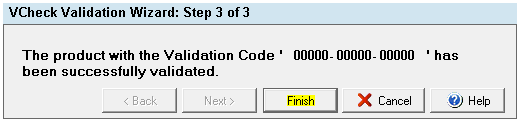
7. You will be returned to the Product License Account Manager and the code that you just entered will be higlight in the list. Simply click on the Close button and you will be brought back to the main VersaCheck screen (method 1) or to the print screen to continue printing (method 2). If you get a screen that says Not Validated just click on the OK button to continue. The code may take a restart to show up in the program.
Image 7
