The Label Style window allows you to create new label/card types or to edit any
label styles that you have previously created. From the main File menu select Maintain Label Styles...
and when the Label Styles window opens click the New button.
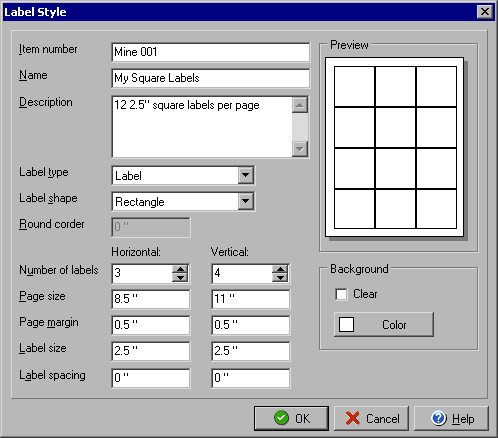
The Label Style window allows you to create new label or card styles or to edit styles that you
have already created (preset styles cannot be edited). The Item number field sets a number that
you can use to locate styles in the Label Styles window using the Find
feature. The Name field will set the display name for the new style, while the Description field
allows you to enter a brief description of your new style.
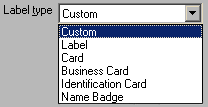 The
Label type drop down menu allows you to select the type of label or card that you are creating from
a list of: Custom, Label, Card, Business Card, Identification Card or Name Badge. The Label type field
determines what type of document you are creating and where the new style will show up when selecting
default templates in the Contact Information set up. The Label shape drop
down menu will allow you to choose rectangle, rounded rectangle or ellipse (circle) as the shape of
your label style.
The
Label type drop down menu allows you to select the type of label or card that you are creating from
a list of: Custom, Label, Card, Business Card, Identification Card or Name Badge. The Label type field
determines what type of document you are creating and where the new style will show up when selecting
default templates in the Contact Information set up. The Label shape drop
down menu will allow you to choose rectangle, rounded rectangle or ellipse (circle) as the shape of
your label style.
Select the number of labels that will appear on each page by entering the number across in the
Horizontal column and the number down in the Vertical column. Enter the page size for Horizontal
(width) and Vertical (height) dimensions. The Page margin fields will set the width of the Horizontal
(top) and Vertical (left) margins, the right and bottom margins are determined by how much space
the labels use. The Label size fields determine the actual width (Horizontal) and hieght (Vertical)
of the labels. Label spacing will set the distance or space between labels for the rows (Horizonal)
and columns (Vertical).
If the labels will be printed on clear sheets you can check the Clear box in the Background section
in the lower right corner of the Label Style window or you can select a color as default with
the Color button.
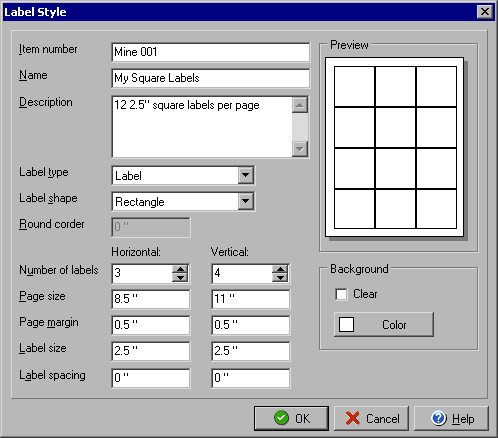
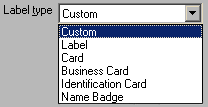 The
Label type drop down menu allows you to select the type of label or card that you are creating from
a list of: Custom, Label, Card, Business Card, Identification Card or Name Badge. The Label type field
determines what type of document you are creating and where the new style will show up when selecting
default templates in the Contact Information set up. The Label shape drop
down menu will allow you to choose rectangle, rounded rectangle or ellipse (circle) as the shape of
your label style.
The
Label type drop down menu allows you to select the type of label or card that you are creating from
a list of: Custom, Label, Card, Business Card, Identification Card or Name Badge. The Label type field
determines what type of document you are creating and where the new style will show up when selecting
default templates in the Contact Information set up. The Label shape drop
down menu will allow you to choose rectangle, rounded rectangle or ellipse (circle) as the shape of
your label style.