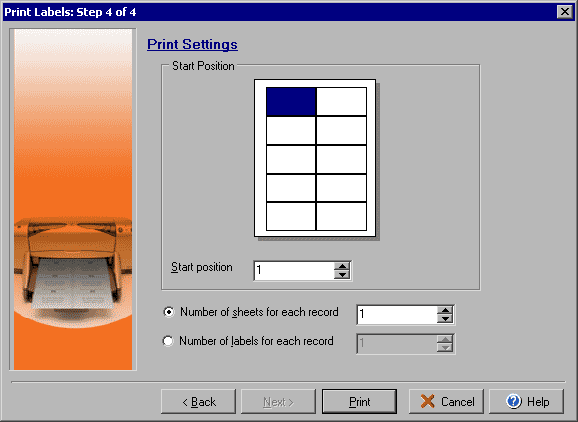
Setting Up the Print Settings
The final step of the Print Labels wizard allows you to determine which label or card on the page to start the printing on and how many of each record you wish to print. In the Start Position section of the window you will see a sample preview of where the print job will start and you can change the start position by clicking on the label you want in the preview or by entering a number in the Start position field. You may select how many copies of a record to print by individual labels/cards or by sheets of the label or card. By selecting Number of sheets for each record and entering a number, you will get that many sheets of labels for each record (e.g., a label style with 8 labels per sheet with 3 sheets would be 24 labels for each record you selected in Step 3 of the wizard.) Selecting the second option, Number of labels for each record will print exactly the number of cards or labels you enter, regardless of how many labels or cards are on a single sheet.